Disk Utility Continues Failing When Formatting External Drive
Note: Create Recovery Drive feature is only available in Stellar Data Recovery Version 10 & earlier! The latest version has eliminated the need of any other Mac or external device. User can directly use Stellar Data Recovery through an activated link.
| S.N. | Table of Contents |
| 1 | INTRODUCTION |
| 2 | MAC HARD DRIVE IS RUNNING SLOW |
| 3 | MAC HARD DRIVE SPACE IS DISAPPEARING |
| 4 | MAC HARD DRIVE IS NOT SHOWING UP IN THE DISK UTILITY |
| 5 | DISK UTILITY CAN'T REPAIR MAC HARD DRIVE |
| 6 | MAC EXTERNAL HARD DRIVE IS NOT MOUNTING, UNRECOGNIZED, OR UNREADABLE |
| 7 | MAC HARD DRIVE DATA IS LOST PERMANENTLY |
| 8 | MAC HARD DRIVE'S PARTITION IS DELETED |
| 9 | MAC HARD DRIVE IS NOT BOOTING |
| 10 | MAC HARD DRIVE IS MAKING A CLICKING NOISE |
| 11 | MAC HARD DRIVE IS NOT DETECTED IN WINDOWS |
| 12 | UNABLE TO PARTITION MAC HARD DRIVE |
| 13 | BAD SECTORS IN MAC HARD DRIVE |
| 14 | MAC HARD DRIVE HAS FAILED SMART STATUS |
| 15 | MAC EXTERNAL HARD DRIVE IS EJECTING ITSELF |
| 16 | MAC HARD DRIVE'S ENCRYPTION PASSWORD IS LOST |
| 17 | REMOVE HARD DRIVE ENCRYPTION |
| 18 | HARD DRIVE WON'T FORMAT |
| 19 | I CAN'T FIND FILES ON A HARD DRIVE |
| 20 | WD DRIVE DETECTED IN DISK UTILITY BUT NOT IN FINDER AND DESKTOP |
| 21 | MAC EXTERNAL HARD DRIVE IS READ-ONLY |
| 22 | MAC EXTERNAL HARD DRIVE SLEEPS |
| 23 | MAC ASKING TO INITIALIZE HARD DRIVE |
| 24 | ENDING NOTE |
1. INTRODUCTION
Despite being a powerful computer, Mac isn't immune to hard-drive problems. Numerous issues might crop up on the internal or external hard drive, making disk repair or data recovery on Mac challenging. As a result, there is a real need to know Mac hard drive problems and troubleshooting procedures to eliminate them.
2. MAC HARD DRIVE IS RUNNING SLOW
Problem: Aging, prolonged usage, lack of free storage spaces, and logical errors can slow down a Mac startup disk. Also, many other factors can degrade Mac performance, like hard drive becoming full, macOS being outdated, several login items enabled, many apps running in the background, hardware issues, etc.
Solution: There are several things to do to give a slow Mac a performance boost:
- Delete large unwanted files, unused apps, and duplicate data from the hard drive.
- Clean up the Desktop and login items.
- Update macOS and third-party applications.
- Check background processes in Activity Monitor and quit the ones that aren't required.
- Upgrade Mac hardware and firmware.
- Remove inessential plugins, widgets, and Internet caches from Safari.
- Repair startup disk with Disk Utility.
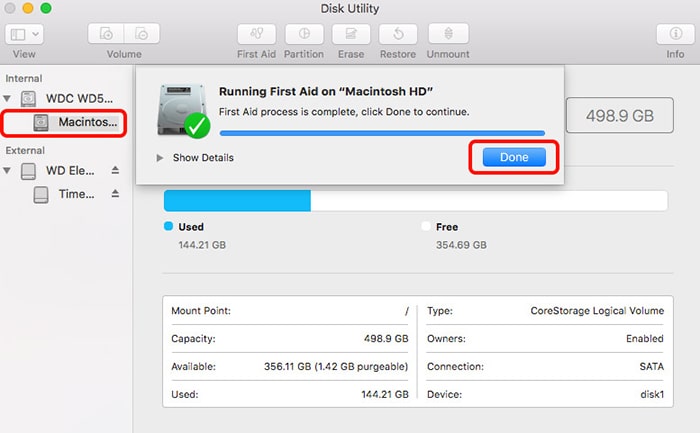
The above list of activities often looks simple, but it isn't. Taking the time and patience to manually clean up Mac hard drive and perform other tune-up tasks can get frustrating. However, learning more about the list of 7 fantastic Mac disk cleaner software is a delight.
3. MAC HARD DRIVE SPACE IS DISAPPEARING
Problem: Low free space is a concern if Mac has a low capacity storage drive (say 128 GB SSD). "Your startup disk is almost full" is a standard error in such a situation. Even if essential data is in iCloud and large multimedia files in an external storage drive, Mac storage drive free space will disappear automatically. The low storage happens due to the build-up of junk files, temporary files, caches, logs, and leftovers of uninstalled applications.
Solution: To resolve the drive space disappearing issue, make more space available on the startup disk by deleting temporary files:
To remove caches:
- Open Finder from Dock.
- From the Menu Bar, click on Go, then click Home.
- Click the cog icon from the top pane and select "Show View Options."
- On the pop-up window, select the "Show Library Folder" checkbox, then close it.
- Go to Library > Caches.
- Delete all the caches.
Alternatively, perform the following:
- Open Finder from Dock.
- From the Menu Bar, click on Go, then click "Go to Folder."
- From the dialog window, type ~/Library/Caches, then click Go.
- Delete all the caches.
Also, delete all the temporary files from specific folders present in the Library folder, such as Logs, unneeded iTunes files, and Application Support files. Regularly deleting temporary files will increase free space on Mac and prevent the drive space disappearing issue.
Try Out: SpeedUp Mac 30-days free trial edition
4. MAC HARD DRIVE IS NOT SHOWING UP IN THE DISK UTILITY
Problem: The Mac storage drive fails to show up in the Disk Utility window.
Solution: Mac hard drive not appearing in the Disk Utility window is one of the worst problems a storage device could face. In most cases, the storage device is dead either entirely or partially. As far as an unmounted Mac hard drive is concerned, the drive still appears in the Disk Utility—though the drive seems to be greyed out.
To mount a greyed out external hard drive, perform the below action:
- Select the drive.
- Press the Mount button.
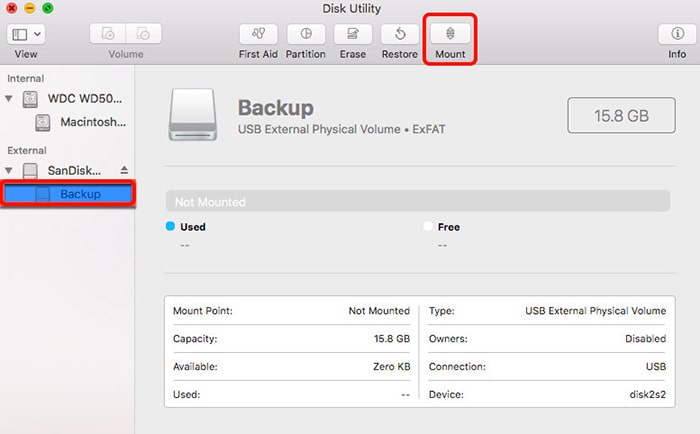
If the above tweak doesn't work, then leverage a free version of Mac data recovery tool to rescue the stored files from the unmounted media, and later the drive can be erased for reuse.
5. DISK UTILITY CAN'T REPAIR MAC HARD DRIVE
Problem: Using the First Aid tab present in Disk Utility, fix hard drive or other storage media for errors, bad sectors, etc. But this is not always the case. Sometimes, the message "Disk Utility can't repair this disk" appears. This error occurs because Disk Utility fails to repair the storage drive.
Solution: Use the "file system consistency check" (fsck) command in Single User Mode to review and repair the basic structure of the storage drive. But, first off, back up the drive to another external storage medium to ensure no data loss due to troubleshooting errors. Next, perform the following steps:
- Start or restart Mac, then immediately press-hold Command + S keys until white text appears on the startup screen. Mac will boot into Single User Mode.
- On the command prompt, type "fsck –fy" and hit Return. Don't interrupt till the command finishes, as it can incur data loss.
- When the message "The volume was modified" or "The volume Macintosh HD could not be repaired" appears, use the above command again.
- Use the command multiple times until the message "The volume Macintosh HD appears to be OK" appears. Type exit to restart Mac.
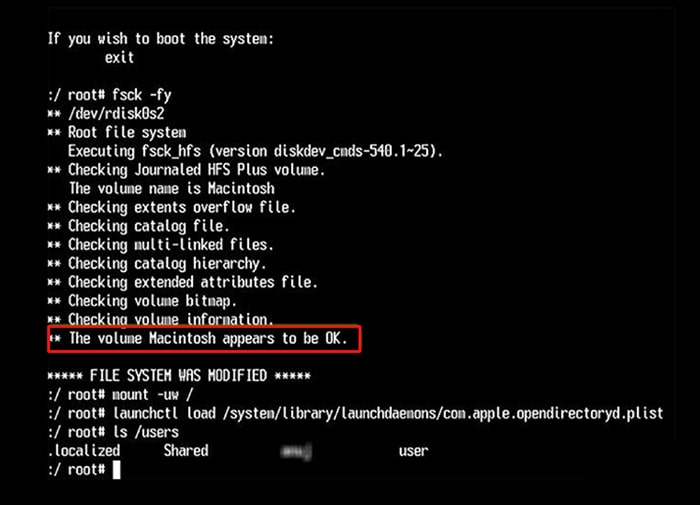
Related Guide: THE NOOB GUIDE TO MAC HARD DRIVE RECOVERY
6. MAC EXTERNAL HARD DRIVE IS NOT MOUNTING, UNRECOGNIZED, OR UNREADABLE
Problem: On connecting an external hard drive to Mac, the drive mounts and shows up on the Desktop. It also appears in Finder. But, sometimes, macOS Big Sur won't detect the external hard drive. So, the drive fails to mount, is unrecognized, or is not readable on Mac when connected through a USB cable.
Solution: Some common fixes are:
- Unplug and re-plug the drive.
- Try to connect it with a different USB cable.
- Use a different USB port to connect it.
- Try connecting it to another Mac.
If none of the above solutions works, there might be something wrong with the external hard drive. Try to back up the hard drive via Disk Utility or a third-party cloning utility so that erasing and reformatting the drive with a new file system is easy. However, if there is no backup of Mac and you're unable to clone a troubled hard drive, then opt for a Mac data recovery software to recover data from the unmounting Mac hard drive.
Read Case Study: Stellar® Helps a User to Recover 798 GB Data from Inaccessible External Hard Drive
7. MAC HARD DRIVE DATA IS LOST PERMANENTLY
Problem: Data loss from a hard drive is inevitable. There could be any reason for data loss such as accidental deletion of files and folders, then emptying Trash, erasure of hard drive, physical damage or technical failure of hard drive, virus/malware attack, Mac system crash, etc.
Solution: Employ the methods presented next to restore or recover permanently lost data.
Restore from Time Machine: When the backup of Macintosh HD is available on an external Time Machine backup drive, restore lost, deleted, or corrupt files from Time Machine.
- Go to Menu Bar, click Time Machine, and then click Enter Time Machine.
- Search the lost files or folder by using the Timeline or Up/Down arrow.
- Select all the required items and click Restore.
The files and folders will restore to their original location.

Data Recovery Software: If Time Machine backup is unavailable, employ a data recovery software for Mac to recover the lost data from Mac hard drive. But stop using the drive immediately to prevent any overwriting. Next, download the trial version of Stellar Data Recovery Professional for Mac on the system.
- Scan the hard drive for recoverable data
- Preview the scanned items.
When satisfied with the recovery result, activate the software to recover all missing data to a different drive location.
8. MAC HARD DRIVE'S PARTITION IS DELETED
Problem: While partition resizing or reformatting, many users report accidentally deleting their APFS partitions containing essential data. Also, due to partition table damage, technical trouble with the drive, bad sectors, or virus-attack on one or more hard drives, partitions can get accidentally deleted.
Solution: Restore the lost or deleted partition with the help of Time Machine backup. However, in the absence of backup, use Stellar Data Recovery Professional for Mac software to find the deleted partition(s) with the help of Can't find Volume feature.
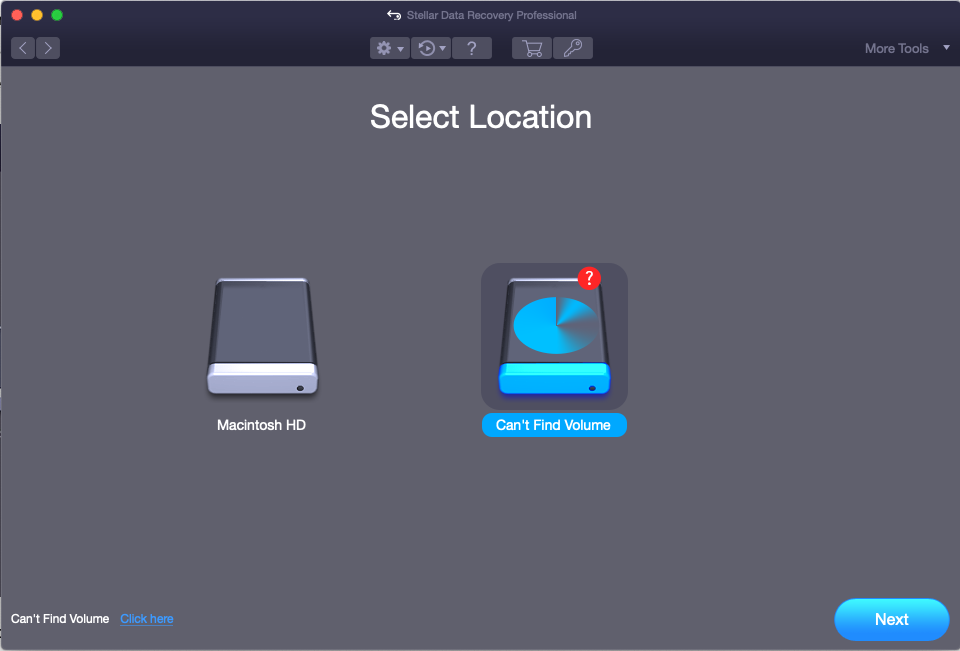
This feature helps locate deleted partitions on any APFS, HFS, HFS+, FAT, NTFS, or ex-FAT file-system-based storage drive. It can quickly revive deleted volumes on iMac, Mac Pro, MacBook Pro, MacBook Air, or Mac mini. Also, if the volume(s) on Mac fails to mount, then this software helps recover the partition data quickly.
9. MAC HARD DRIVE IS NOT BOOTING
Problem: Sometimes, Mac hard drive won't boot. This issue could happen due to file system corruption, bad sectors, electronic component damage, or other hard drive issues. As a result, all valuable photos, videos, documents, and other files stored on Mac drive turn inaccessible.
Solution: Implement the following methods to get back data from a non-booting Mac.
Access non-booting Mac using Target Disk: Connect the non-booting Mac to a working Mac using a FireWire or Thunderbolt cable. Power on the working Mac. Next, turn on the non-booting Mac, then immediately press and hold the T key. Release the key when FireWire or Thunderbolt icon appears. Access the non-booting Mac hard drive from the working Mac.
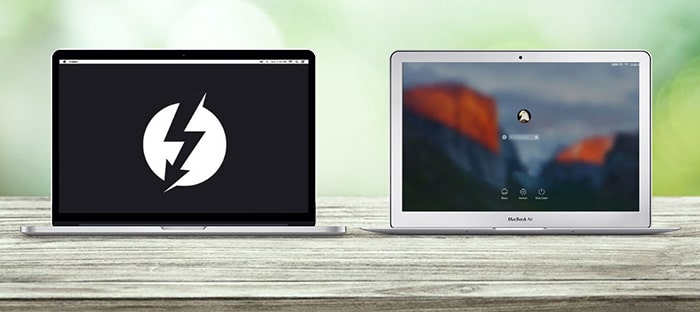
Use Time Machine Backup: If Time Machine backup is available, connect the backup drive to the non-booting Mac. Next, power on the Mac and press-hold the Command + R keys. Release them when the Apple logo appears. Mac enters macOS Recovery mode. From the macOS Utilities window, click Restore from Time Machine Backup, then click Continue. Perform the on-screen instructions to erase Mac hard drive, reinstall macOS, and restore data from the Time Machine backup drive.
Boot non-booting Mac by using recovery drive: Download, install, and activate Stellar Data Recovery Professional for Mac on another working MacBook, iMac, or Mac mini. Next, create a recovery drive using at least an 8 GB thumb drive. Connect the boot drive to the non-booting Mac. Power on the Mac, then press-hold the Option key. Release it when the Startup Manager opens. Next, choose the Recovery Drive. In the macOS Utilities window, select Stellar Data Recovery, then click Continue. Use the on-screen instructions to recover data from the non-booting Mac.
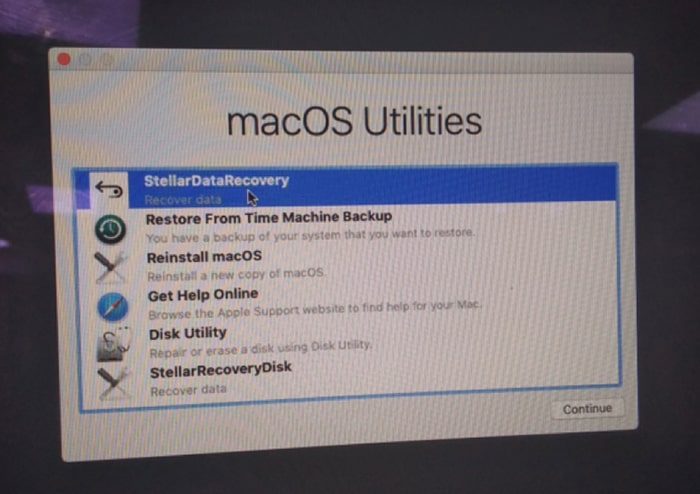
Read More: How to recover data from a non-booting Mac
10. MAC HARD DRIVE IS MAKING A CLICKING NOISE
Problem: Mac hard drives typically contain platters on which a magnetic arm reads/writes data. The platters can get damaged by drop or jerk. If a clicking noise comes from Mac hard drive when Mac boots, the hard drive has physical damage.
Solution: In such a scenario, there isn't much to do except:
- Back up all essential data.
- Run the Apple Hardware Test.
- If backing up of Mac isn't feasible, use Disk Utility's disk imaging to clone the drive.
Probably, there is a need to replace the hard drive with a new one or at least get it checked by experts. DO NOT attempt to open the drive to further the damage and lead to permanent data loss.
11. MAC HARD DRIVE IS NOT DETECTED IN WINDOWS
Problem: On connecting a Mac-based storage drive on a Windows PC, the drive won't appear on File Explorer. This issue arises due to the incompatibility of file systems. The storage drive is in APFS or HFS+ file system format, which is compatible exclusively with macOS. No other operating system is harmonious with the proprietary file system format of Apple.
Solution: To fix the issue, do the following:
- Back up all the data from the storage drive from its compatible operating system.
- Format the drive in the ex-FAT file system. (Or format a USB flash drive in FAT32, but it will only allow storing files with a size limit of 4 GB.)
- Restore the backed-up data to the storage drive.
Now, use the storage drive in both Mac as well as Windows computers. Windows can read-write on ex-FAT and FAT32 file system formatted storage drive.
Related Article: How to Recover Data from Mac Hard Drive on Windows
12. UNABLE TO PARTITION MAC HARD DRIVE
Problem: Partitioning a hard drive is a reasonably simple task by using Disk Utility. But sometimes, Disk Utility fails to create partitions on a hard drive or perform other partitioning-related operations.
Solution: If the command-line interface isn't a deterrent, use diskpart command in Terminal to partition Mac hard drive. Check its manual for parameters and steps. Or else, employ a disk partitioning software to create partitions, delete partitions, format partitions, resize partitions, hide or reveal partitions, etc.
Read More: How to partition macOS startup disk?
13. BAD SECTORS IN MAC HARD DRIVE
Problem: Detecting bad sectors on a hard drive isn't easy. But when some information suddenly goes missing or the drive throws an error accessing a file, suspect that the Mac hard drive has started developing bad sectors. For example, on trying to access a recently saved file, macOS throws an I/O error: the file can no longer be read due to a bad block.
Solution: There are several fixes to this problem:
- Check the SMART status of the hard drive by using Disk Utility.
- Boot into macOS Recovery mode, then go to Disk Utility > First Aid. Click Run to repair the hard drive. Keep running First Aid until it says there are no errors.
- If the repair doesn't work, back up the Mac storage drive, erase it, and restore the backup.
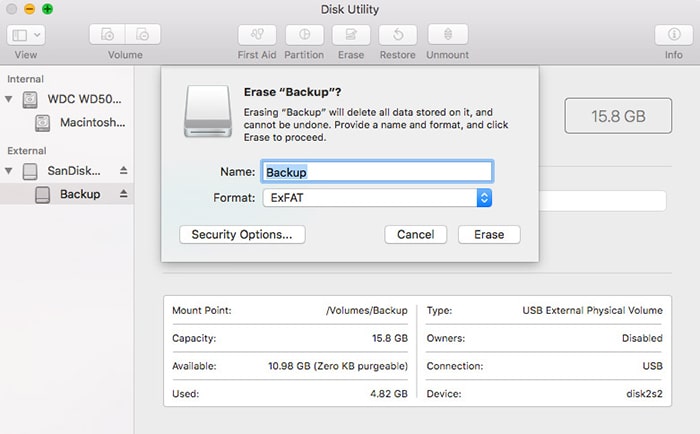
14. MAC HARD DRIVE HAS FAILED SMART STATUS
Problem: Mac hard drive uses SMART (aka Self-Monitoring, Analysis, and Reporting Technology) to monitor internal disks and check for issues. If the SMART check on the Mac hard drive reports error or failure, it usually means the hard drive is about to fail permanently.
Solution: There still might be hope for the hard drive. To check all recovery possibilities, follow these steps:
- For an external hard drive, open Disk Utility, then select the failing hard drive from the left pane. Click First Aid and then click Run to initiate the repair process.
- For startup disk (Macintosh HD), start or restart the Mac and immediately, press-hold the Command + R keys. Release the keys when the Apple logo appears. On the macOS Utilities window, select Disk Utility, then click Continue. Select the startup disk from the left pane and click First Aid. Click Run to repair the startup disk.
- If the repair process doesn't work, back up all the files present on the hard drive and then erase the drive.
- Once the erase operation completes, check the disk's SMART status, and it should ideally show the hard drive as "Verified."
If none of the above solutions work, repair the hard drive or replace it with a new one.
Read More: Premium Storage Drive Monitoring Software for Mac
15. MAC EXTERNAL HARD DRIVE IS EJECTING ITSELF
Problem: Some Mac users have tried replacing their Mac CD/DVD drive with a large-capacity hard drive. By doing this, they have augmented their Mac's storage capacity. But auto hard drive ejection issue appears after a few minutes of drive idleness.
Solution: To resolve the eject issue, tweak the power management settings of Mac, as shown here:
- Go to Finder > Applications > Utilities > Terminal.
- On Terminal, type "pmset –g | grep disksleep" and hit Return.
- Check the value of disksleep. If it is low, provide a significant number.
- Type "sudo pmset –a disksleep #" (here, replace # with a suitable number) and hit Return.
- Provide the admin password when prompted.
- Check the changed sleep value using the "pmset –g | grep disksleep" command.
The above solution will fix the drive auto-eject problem. Now, use the hard drive to save and access data as usual.
16. MAC HARD DRIVE'S ENCRYPTION PASSWORD IS LOST
Problem: Many Mac users use Apple FileVault to encrypt data on their Mac startup disk. FileVault uses XTS-AES-128 encryption with a 256-bit key to help prevent unauthorized access to the data on the startup disk. But every encryption works in conjunction with a decryption key that decrypts the information before it can be accessed. Mostly, this decryption key is a chosen password. If the Mac users lose or forget their decryption password, they lose access to their data permanently.
Solution: Make sure the password is typed correctly. Turn off the Caps Lock and choose the Show Password option just to be completely sure. If access is denied, try one of these:
- If the password field shows a question mark, click it to display a password hint. The hint might help to remember the forgotten password.
- Try to log in with the Apple ID password.
- Use Apple ID to reset the password, which then resets the keychain.
- Have an administrator reset the login password.
- Use the recovery key obtained during FileVault disk encryption.
- Reset password using the Reset Password assistant.
If none of the above steps works, contact Apple Support for help!
17. REMOVE HARD DRIVE ENCRYPTION
Problem: How to remove hard drive encryption on Mac?
Solution: If Mac internal startup disk is encrypted using FileVault and encryption is no longer required, remove the hard drive encryption using the following steps:
- Go to Apple menu > System Preferences > Security & Privacy. Click the FileVault tab.
- Click the lock icon and enter the administrator name & password to change preferences.
- Click Turn Off FileVault to decrypt the Mac startup disk in the background.
The decryption of the startup drive occurs when the laptop is awake and is connected to its power source. Use the FileVault section of the Security & Privacy preferences window to check the decryption progress. Once done, the hard drive no longer requires a password to access its stored content.
If the non-startup volume or external hard drive is encrypted through Finder that creates a password-protected drive, you need to remove the hard drive encryption using the following steps:
- Launch Finder and select the non-startup volume or external hard drive from the sidebar.
- Secondary-click on the selected drive icon and choose Decrypt .
- Enter the password that was provided at the time of encryption.
The decryption process begins, and its status can be checked from the context menu by secondary-clicking the drive icon from Finder. When the process is over, access the volume or external hard drive without entering any password.
Related Blog for Problem #16 and #17: How to Encrypt, Decrypt, and Recover Deleted Files
18. HARD DRIVE WON'T FORMAT
Problem: On trying to erase Mac, the internal hard drive won't get formatted to the chosen file system. Sometimes, Disk Utility can't erase the external disk due to some technical challenge.
Solution: The format challenge arises because the internal Mac startup disk is in use and won't format. Erase the startup disk (Macintosh HD) using Disk Utility in macOS Recovery mode or a bootable installer drive (CD, DVD, or USB flash drive.) The problem won't bother again.
19. I CAN'T FIND FILES ON A HARD DRIVE
Problem: Sometimes, a Mac user can't find files on a hard drive using the Finder window.
Solution: This issue is one of the worst problems faced by Mac users. The files may be hidden, are present in the hidden library folder, or are deleted. Find the files using the following methods:
- In the Finder location, press Command + Shift + . (Dot) hotkey to unhide any hidden files.
- Navigate to Go > Go to Folder and enter any hidden folder path to access files.
- Go to Trash and look for the files.
- Open Finder location, then go to Time Machine > Enter Time Machine to access the files.
- Use a file recovery tool to scan and recover the files that can't be found on a hard drive.
20. WD DRIVE DETECTED IN DISK UTILITY BUT NOT IN FINDER AND DESKTOP
Problem: When an external WD hard drive is connected to Mac, the drive isn't visible on the Desktop and in the sidebar of the Finder window but is detected in Disk Utility.
Solution: This is a simple preference setting issue and can be fixed using the following steps:
- Click the Finder icon from Dock.
- Using the Menu bar, navigate to Finder > Preferences.
- Click the General tab.
- Under Show these items on the Desktop, select External Drives.
- Click the Sidebar tab.
- Under Show these items in the sidebar, select External Drives.
Now, WD external hard drive will be visible on the Desktop and in Finder's sidebar as usual.
21. MAC EXTERNAL HARD DRIVE IS READ-ONLY
Problem: macOS allows reading of the stored content from a connected external hard drive but denies saving files to the drive.
Solution: This problem could occur when an NTFS formatted external hard is connected to Mac. Follow the given method to solve the problem:
- Use a free third-party driver, say FUSE for macOS.
- Or else, use a paid third-party driver, say Microsoft NTFS for Mac by Paragon Software.
The above driver allows the reading and writing of files on an NTFS formatted hard drive on Mac.
22. MAC EXTERNAL HARD DRIVE SLEEPS
Problem: The external hard drive sleeps automatically when the Mac user is not performing any operation. macOS turns off the hard-drive motor to save energy.
Solution: This Mac external hard drive sleep problem can be solved using the following steps:
- Navigate to Apple menu > System Preferences > Energy Saver.
- In the Energy Saver window, unselect the "Put hard disks to sleep when possible" checkbox.
The external hard drive will remain active and won't sleep. This preference doesn't affect SSD, as it has no moving parts.
Read More: Resolve Mac External Hard Drive Sleep Problem
23. MAC ASKING TO INITIALIZE HARD DRIVE
Problem: On connecting an external drive using a USB cable, Mac asks to initialize the hard drive.
Solution: The initialize hard drive message window appears when the file system format of the drive is incompatible with macOS or the drive's file system is corrupt. Don't click the Initialize button, as macOS will erase the incompatible or corrupt hard drive with a new file system format, and all the stored content on the hard drive will be lost. Instead, click the Ignore button.
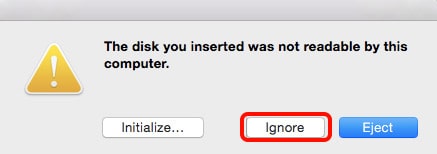
Now, check the file system format of the hard drive using Disk Utility. If the drive's file system is incompatible with macOS, use a computer that supports that file system and copy files to the system. Next, erase the hard drive with a file system that is compatible with both systems.
Else, if the hard drive's file system is compatible with macOS but is corrupt, recover the data present on the drive using a Mac data recovery professional software. Once data is retrieved from the corrupt hard drive, initialize the drive as prompted. Or else, erase the drive using Disk Utility to fix the corruption issue.
Finally, restore the recovered data to the external storage medium. The drive is ready for use without any problem.
24. ENDING NOTE
We hope the guide helped troubleshoot the worst problems with Mac hard drive, solid-state drive, or other storage drives and partitions. As a best practice, perform the following:
- Back up Mac using Time Machine before any critical troubleshooting.
- Replace failed Mac hard drive with SSD and restore Mac from backup.
- Use a data recovery tool to get back lost data. Start with a free 1 GB recovery trial.
- Create a USB recovery drive and preserve it to retrieve data from a crashed Mac.
For more information related to software, ask queries via the author's email or chatbox.
smithwhanderharty.blogspot.com
Source: https://www.stellarinfo.com/article/mac-hard-drive-problems-with-solutions.php
0 Response to "Disk Utility Continues Failing When Formatting External Drive"
Postar um comentário